Search Results Help
The Search Results Help page describes the features available on the ECHO Facility Search Results page. For information and a list of data element definitions specific to each facility search media program, see the following media-specific results help pages:
- All Media Programs Search Results Help
- Air Search Results Help
- Wastewater/Stormwater/Biosolids (CWA) Search Results Help
- Hazardous Waste Search Results Help
- Drinking Water Search Results Help
The search results page allows you to interact with the data and information presented. The results page can be customized to your preferred view and many features are dynamically linked to maximize your experience. The Interactive Map view allows you to visually narrow geographic areas of interest and you enhance your analysis by including additional map layers such as schools, impaired waters, etc. Learn more about how to interact with the search results page below.
- Customize the View
- Interact with the Map
- Interact with the Data Table
- Facility Summary Panel
- Current Search
- Filter Facilities
- Customize Map Layers
Customize the View
The map (All Media Programs, Air, Wastewater, Hazardous Waste), data table, and summary information panel are presented together by default. ECHO provides several options for customizing your view in each area of the results page using the following buttons:
- Map
- Expand map to full screen - Enlarges the map and presents a full screen map view with the ability to zoom in, zoom out, zoom to a specific city, state, or zip code, and view the map legend.
- Collapse map to normal view - Returns the map to the default size, complete with the data table and side panel.
- Data Table
- Expand data table to full screen - Enlarges the data tables, and presents a full screen data table view with the ability to download data, filter, and view the associated source data and results guide.
- Collapse data table to normal view - Returns the data table to the default size, complete with the map and side panel.
- Side Panel
- Collapse side panel - Minimizes the side panel and presents a view of the map and data table.
- Expand side panel - Returns the side panel to the default size, composed of facility summary, current search, filter facilities, and layers sections.
Several other features can be accessed from the results page as well, including:
- Report Violation – Directs you to EPA's Report an Environmental Violation page where you can submit information about the suspected violation.
- Help – Provides you access to this Help page.
Interact with the Map
If you choose to start with a map, or more than 500 results are returned when using the search form, mapped facilities are initially grouped in clusters, indicated by this symbol ![]() . Clusters are pre-established within ECHO and correlate to specific regions (e.g., metropolitan areas, counties or states). The count of facilities included in a cluster is displayed inside of the cluster. Note: Drinking water systems are not mapped and results are only presented in tabular format.
. Clusters are pre-established within ECHO and correlate to specific regions (e.g., metropolitan areas, counties or states). The count of facilities included in a cluster is displayed inside of the cluster. Note: Drinking water systems are not mapped and results are only presented in tabular format.
You can control how your map looks by adjusting the base layer. "Imagery with Labels" is selected by default. Click Basemap Options to change your view.
Important Reminders
- The map and data table are synchronized by default.
- Results displayed are based on the criteria shown in the Current Search panel.
- If no specific location criteria are defined, search results are limited to the current geographic boundaries of the visible map.
- Click Modify Search or the View Search Form... link to access the search form.
- Map layers require a minimum zoom level to enable.
As discussed, aggregated data are presented when more than 500 facilities are found. You can further refine your results to view facility-level data using the following features:
- Pan and Zoom: Using the + / - controls on the map or your wheel on your mouse, pan or zoom into the map to an area of interest. The map and data table are synchronized by default. As you zoom further into the map, the data table and corresponding summary counts shown in the Current search panel will adjust accordingly.
- Zoom to Quick Search Box: Enter a city, state, and/or zip code to quickly zoom to an area of interest. Click the compass icon to quickly zoom to your current location.
- Click a Data Table Row: Data are initially aggregated at the state, county or zip code level. Click on a table row to focus on a state, county or zip of interest. Note: the selected row will now appear as a criterion in the My Search panel.
- Explore Enforcement and Compliance Criteria: Use the interactive checkboxes in the Current Search panel to refine facilities found. The map and data table will adjust to reflect those facilities that meet the specified criteria.
- Search as map moves: This box appears on the map when the individual facility pins become visible. If checked, the search results are updated every time the map is moved. This also includes when the zoom and pan feature is used. If left unchecked and the map is moved, the checkbox area will change to a button with the label “Resync map and table”. Clicking the “Resync map and table” button will re-run a search within the current map bounds. After clicking, the button will change back to an unchecked checkbox.
Once 500 or fewer results are found, the map and data table present facility-level information. Click the facility map pin on the map or the Mapped icon in the data table to view basic facility information, including:
- Facility Name
- Address
- 12-Quarter Violation History
- Days Since Last Inspection
- Recent Enforcement Status
- Driving Directions (if available) Note: Driving directions are based on data as reported and may contain errors.
A close-up image of the facility is also displayed in the Facility Summary panel that opens, as well as additional enforcement and compliance information. More detailed data are provided in the facility’s Detailed Facility Report that is accessible through multiple features:
- Click the hyperlinked facility name in the map pop-up
- Click the hyperlinked facility name in the data table row
- Click the Compliance Report icon [C] in the Reports column of the data table
- Click the More Facility Details link in the Facility Summary panel
A map legend is included that describes the symbols used on the map. Click Map Legend at the top left of the map to expand the legend. The symbols used are described in detail below:
Stripe color corresponds to the statute under which the facility is regulated.
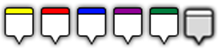
- Yellow = Multiple Statues
- Red = RCRA
- Blue = CWA
- Purple = Safe Drinking Water Act (SDWA)
- Green = CAA
- Clear = None of the above (Facility Registry Service (FRS)-only facility)
Body color corresponds to the compliance status of the facility.
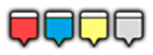
- Red = Significant Violation
- Blue = No Violations Identified in Database
- Yellow = Violation Identified
- Gray = Compliance Information Unavailable or Unknown
- Dark Gray = Inactive Facility or System
Icon numbering inside the icon body corresponds to the number of years since the facility's last official inspection or compliance monitoring activity. See Compliance Monitoring History for a list of inspection types counted. ![]()
- “>” = more than 5 years
- Blank = never
Icon size is used to differentiate between major and minor/non-major facilities. ![]()
- Small icon = Minor or Non-Major facility
- Large icon = Major facility
![]() Represents a cluster of multiple facilities (count displayed inside the cluster) that correlates to a specific region (e.g., metropolitan area, county or state).
Represents a cluster of multiple facilities (count displayed inside the cluster) that correlates to a specific region (e.g., metropolitan area, county or state).
![]() Represents a facility with approximated latitude/longitude coordinates. The location is the centroid of the facility's ZIP code.
Represents a facility with approximated latitude/longitude coordinates. The location is the centroid of the facility's ZIP code.
Interact with the Data Table
ECHO data are initially aggregated at the state, county, or zip code level for all media programs (with the exception of drinking water system searches) when viewing results with the interactive map. The level of aggregation is dynamically scaled based on the number of results returned to maximize the number of points on the map. The following counts are provided (review the search-specific Results Guide for detailed descriptions of each):
- Number of Facilities
- Facilities in Indian Country
- Facilities with Current Violations
- Facilities with Significant Violations
- Facilities with Violations (3 years)
- Facilities with Inspections (5 years)
- Facilities with Informal Enforcement Actions (5 years)
- Facilities with Formal Enforcement Actions (5 years)
- Total Penalties (5 years) (Not available for Drinking Water searches)
Once 500 or fewer results are found, the map and data table present facility-level information. ECHO displays 500 table rows at a time. Results are presented in tabular format in the data table and are sorted by FRS ID by default. You can further manipulate the data presented using either the Customize Columns or Download Data buttons:
- Click Customize Columns to customize the tabular data to focus on the data most important to you. Visit the links at the top of this page to view the search-specific Results Guide for detailed descriptions of each available column.
- Click Download Data to download results in CSV or XLS formats. Note: XLS format is only available for 10,000 or fewer records.
- Click Source Data to view the About the Data page with information on the sources for the data displayed.
Tip: Sort tabular data by clicking on the column heading. Several facility reports can also be accessed from the data table by clicking the corresponding Report icon in the Reports column. The Reports Legend identifies and describes each available report. Note: The types of reports available varies for specific facilities and this column cannot be sorted.
Data Table Only View
When initiating a search from the search form, two options are available for viewing results: 1) Interactive Map and 2) Data Table. When you choose Data Table view, ECHO displays a large data table with many of the same features described above. Results are limited to 500 table rows displayed at a time and are paginated. Total search results are limited to 100,000 or fewer records. An indication of how many results are returned and which set of results are in view is provided at the bottom of the table.
View Facility Summary Panel
Once facility-level data are displayed (Data Table view or 500 or fewer results in Interactive Map view), the facility summary panel becomes visible. Upon clicking in a table row (or on a map pin), the Facility Summary panel will expand (or update) to present a brief overview of the selected facility’s compliance information. The "More Facility Details" link will open the Detailed Facility Report for the selected facility.
Current Search
The number of results returned in your search is displayed. ECHO also keeps track of selected search criteria on the right side of the page. Whether starting with the map or arriving from the search form, search terms that are used to refine results presented are shown. For several media programs, default criteria are initially included with the search. Using the interactive map features, additional geolocation criteria can be added as search terms (e.g., zoom to a state).
You can alter your search directly from the results page by removing search criteria. Click the X to easily delete a search term from your search and view an updated set of results. Note: Several search criteria may be related. In these cases, ECHO treats the set as a group and, upon deletion, the entire group is removed.
You can also apply several enforcement and compliance criteria to alter your search results directly from the results page. Select one or more of the search criteria listed below and your results will be updated accordingly. Included with each is also a count of facilities, based on the following facility IDs, that match each criterion listed below:
- For All Media Programs, a count of unique FRS IDs
- For Air, a count of unique ICIS-Air IDs
- For Water, Biosolids, and Industrial Stormwater, a count of unique NPDES IDs
- For Hazardous Waste, a count of unique RCRA IDs
- For Drinking Water, a count of unique SDWIS IDs (water systems)
From the All Media Programs Facility Search, you can search both for EPA Registry IDs and Program System IDs by using the Facility ID Number box. You can search for multiple IDs by using a comma-separated list. If you have entered invalid facility IDs in the All Media Programs Facility Search, the following message will appear on the results page along with a list of the invalid IDs: "These IDs are neither an EPA Registry ID nor any Program System ID found in ECHO."
Explore Enforcement and Compliance Criteria
- Facilities with Current Violations* – Displays the number of facilities in the search results with current violation/s based on a count of unique facility IDs where the current compliance status for at least one statute is in violation.
- Facilities with Significant Violations* – Displays the number of facilities in the search results with current significant violations based on a count of unique facility IDs where the current compliance status for at least one statute is in significant violation.
- Facilities with Violations (3 years)* – Displays the number of facilities in the search results with violations in the last three years based on a count of unique facility IDs where the compliance status for at least one statute is in violation.
- Facilities with Formal Enforcement Actions (5 years) – Displays the number of facilities in the search results with formal enforcement actions in the last five years based on a count of unique facility IDs where Formal Enforcement Actions (5 years) is greater than zero.
- Facilities with Informal Enforcement Actions (5 years) – Displays the number of facilities in the search results with informal enforcement actions in the last five years based on a count of unique facility IDs where Informal Enforcement Actions (5 years) is greater than zero.
- Facilities with Inspections/Compliance Evaluations (5 years) – Displays the number of facilities in the search results with inspections in the last five years based on a count of unique facility IDs where Inspections (5 years) is greater than zero.
*Note: For Water and Industrial Stormwater searches, these counts consider the most current data available, including effluent exceedances reported after the last Quarterly Noncompliance Report (QNCR) was issued; post QNCR data are considered draft and have not been fully quality assured.
You can further tailor your search using additional search terms on the search form. When arriving by creating a national map (from Search Options on the ECHO Home page), click the "View Search Form for More Criteria..." link or click "Modify Search" if you arrived by way of the search form. Clicking either will take you to the Search page with your previous search criteria retained.
Tip: Control whether panels are expanded or collapsed by clicking the plus or minus sign in the panel heading.
Filter Facilities
The Filter Facilities feature is available for All Media Programs and Wastewater/Stormwater/Biosolids (CWA) searches when using the Interactive Map view. The Filter Facilities panel is enabled once search results are refined to 500 or fewer facilities. Several interactive filters are provided, grouped using the same organizing principles used on the search form. Filters allow you to add an additional layer of analysis within your current search without affecting the universe of results. The counts displayed in the Current Search panel will remain frozen as you manipulate different filters to further analyze the data.
By default, the Only Show Matches is checked. As you apply filters to your results, ECHO dynamically adjusts the counts in the Filter Facilities panel associated with each, and the map and data table are modified to only show those facilities that match the filters selected. You can uncheck Only Show Matches to compare the facilities that match, or do not, the filters selected. Facilities that do not match are shown on the map as "dimmed" map pins and rows in the table that do not match are grayed out.
Customize Map Layers
ECHO provides additional analytical capabilities by allowing you to select map layers to enhance your analysis. ECHO leverages map services available from other programs and sources. Each map layer requires a specific map scale for display. Layers are only available for selection if the map is zoomed in to a sufficient scale which is indicated next to the layer name (e.g., 48%). To assist you in determining how much farther you may need to scale the map, the current zoom level is displayed. Note: ECHO will display a warning indicator if a previously selected layer is disabled due to the current map scale, alerting you to zoom farther in to re-enable the layer. Click Clear Layers to remove all layers from the current map view.
ECHO provides access to the following map layers. Click the Info icon displayed next to each layer in the Customize Maps panel to view a description of each layer and display the layer legend.
- Air Maps
- Nonattainment Areas by Pollutant
- Ozone 8-hr (2008 standard)
- Ozone 8-hr (2015 standard)
- Lead (2008 standard)
- SO2 1-hr (2010 standard)
- PM 2.5 24 hr (2006 standard)
- PM 2.5 Annual (1997 standard)
- PM 2.5 Annual (2012 standard)
- PM10 (1987 standard)
- CO (1971 standard)
- NO2 (1971 standard)
- Total Cancer Risk (in a million)
- Whole Body Hazard Index
- Nonattainment Areas by Pollutant
- Water Maps
- ATTAINS Assessment (EPA) (Includes Impaired Waters)
- ATTAINS Assessment Points (EPA)
- ATTAINS Assessment Lines (EPA)
- ATTAINS Assessment Areas (EPA)
- ATTAINS Assessment Unit Catchments (EPA)
- ATTAINS Total Maximum Daily Load (EPA)
- ATTAINS Total Maximum Daily Load Points (EPA)
- ATTAINS Total Maximum Daily Load Lines (EPA)
- ATTAINS Total Maximum Daily Load Areas (EPA)
- ATTAINS Total Maximum Daily Load Catchments (EPA)
- Private Domestic Wells
- ATTAINS Assessment (EPA) (Includes Impaired Waters)
- Places
- Federal Facility Superfund Sites with Ongoing Work
- Private Party Superfund Sites with Ongoing Work
- Schools K-12 Public and Private
- Colleges/Universities
- Hospitals
- Boundaries
- Indian Country Boundaries
- Federal Legislative Districts
- Superfund Site Boundaries
- Endangered Species Act Critical Habitat
- Critical Habitat Final Boundaries - Linear
- Critical Habitat Final Boundaries - Polygon
- Critical Habitat Proposed Boundaries - Linear
- Critical Habitat Proposed Boundaries - Polygon
